It would be nice to think that your ability alone determines how well you will play in a game, but the fact of the matter is that your settings and hardware can significantly influence your performance.
It is well known that almost every professional-level FPS player utilizes lowest or near lowest graphic settings in whichever game they play. We are going to cover why this is the case, and what benefits you can expect from changing your settings.
Why use low graphics?
Higher Frame Rate
- Low settings provide a higher in-game frame rate.
Ways to Decrease Input Lag
- The higher your frame rate, the lower your input lag will be.
Increased Performance
- Responsive clicks, mouse movements and keyboard presses are essential to top level play.

Credit – Battle(non)sense Youtube
In the testing results from Battle(non)sense above, he tested a 60HZ monitor with a few different configurations. Overwatch running at 300FPS has an average input delay of 48ms with vsync and triple buffering off, compared to an average input delay of 58ms when running at 60FPS. That’s almost a 20% increase in input lag from that one change alone.
Enhanced Clarity
Less visual clutter and detail removes distractions and provides greater contrast and visibility of targets compared to the environment.
- Spotting an enemy first, being able to discern and visually track a target and detecting movement are integral to high level play.
Remove Distractions
- Low graphics remove unnecessary details, letting you focus on your targets above all else.
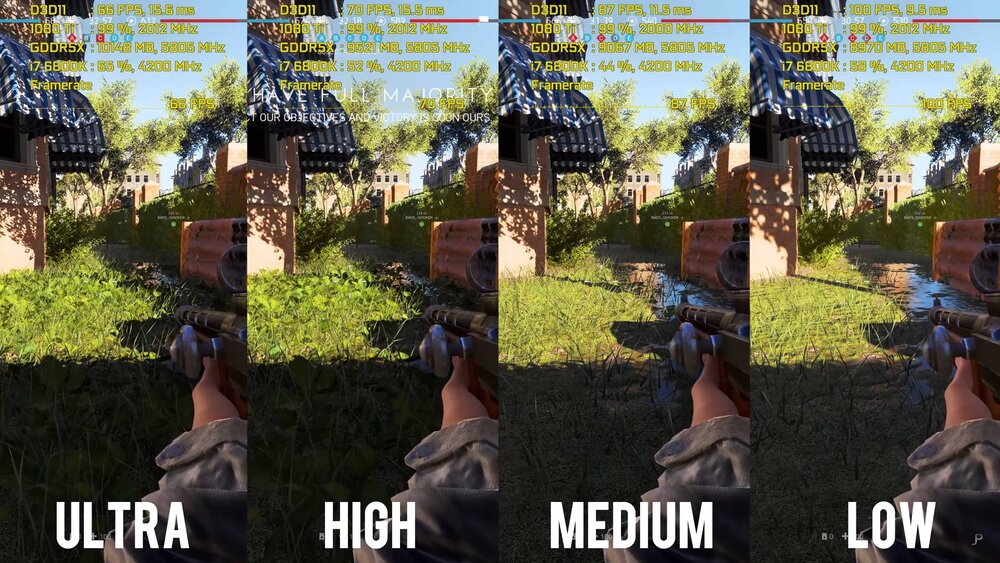
Credit – Joker Productions Youtube
The example above compares preset graphic settings in Battlefield V. When comparing Ultra to Low settings you can see there is significantly less clutter and detail, while also boasting a much higher frame rate of 100 at low compared to 66 at Ultra on this player’s setup.
Extra Tips & Tricks for Performance
Check Your Refresh Rate
Ensure your monitor is configured to run at its intended refresh rate.
- If you have a 144hz monitor for example, you actually have to enable 144hz or it will run at 60hz by default.
- Right click on your desktop > Display settings > Advanced display settings > select the monitor > Display adapter properties for X > ‘Monitor’ tab at the top > Select the highest available screen refresh rate.
Play in Fullscreen Mode
Always play in fullscreen mode.
- Fullscreen or Exclusive Fullscreen mode will significantly decrease your input lag.
- Avoid playing on Fullscreen (Borderless), Windowed or Borderless Windowed settings as they will increase your input lag.

Credit – Battle(non)sense Youtube
Referring back to this image from Battle(non)sense we can see a drastic increase in input lag between fullscreen, windowed and borderless windowed settings with 48ms, 76ms and 78ms respectively.
Other Recommended Settings
Avoid V-Sync at all costs.*
- Once again referring to the above image, we can see a massive increase in input lag from using the vsync setting. If you are struggling with visual tearing it is highly recommended to explore other options for mitigating the issue.
- *There is an exception where running both G-Sync and V-Sync with your in-game FPS capped just below your monitor refresh rate will have minimal input lag while also eliminating tearing.
Set your mouse to 1000hz polling rate if possible. This article from Blur Busters covers how this works.
- Higher polling rate updates your mouse position more often.
- There are some pros who still use 500hz but this is because they are used to it, not because it provides any benefits.
When it comes to playing at the highest level, players will find and utilize any advantage they can find. Playing on lowest settings is a quick and easy way to significantly improve your performance compared to the average player.
Grow Your Game with KovaaKs
Improving your aim in general gameplay alone can take hundreds or even thousands of hours to see meaningful improvements. Modern FPS games are very demanding with many different variables and stimulus to worry about it. This makes mechanical improvements a tedious and slow process to meander through. Aim training in KovaaKs allows you to practice in a stress-free environment in scenarios specifically designed to improve your aim with none of the usual downtime and distractions. Check out KovaaKs on Steam today and see just how fast it can accelerate your improvements.